UNLOCK THE POWER OF INFORMATION
Empower your Business with WoodWing
Ready to revolutionize your content game?
Let WoodWing's solutions for content and information management ignite your creativity, streamline your workflow, and fuel your success.
Learn more now.
We’ve collaborated with companies small, large and global.
Your brand is unique, but your content challenges aren’t
At WoodWing, we believe that taking charge of your content is the key to unlocking your potential and achieving your business objectives. Our enterprise information management solutions can help you do just that.
Content Creation
Digital Asset Management
Document Management
Multichannel Publishing
Process Management
Quality Management
How clients build with us
“WoodWing has ensured the embargo on press images of our new models very efficiently.”
“Improved search capabilities of WoodWing Xtendis and automatic creation of personnel files through the connection with SAP, makes document management less time-consuming.”
“Information can be found quickly via the search function in WoodWing Scienta. No more searching through 200 pages.”
We empower major industries
Publish effortlessly to print and digital platforms
Increase publishing speed, volume and quality with the most efficient way to manage multichannel content.
Ditch unproductive ways of working
See every publication in a single system
Publish effortlessly to every channel
Engage, convert and retain customers with cross-channel experiences
Explore higher efficiency, greater reach, and faster time-to-market with the right set of tools.
Swap siloed for streamlined
Publish fast, sell faster
Manage brand assets easily
Brand consistency from packaging and Point of Sale, to website and app content
Create marketing collateral effortlessly and empower distributors with instant access to brand assets.
Manage millions of assets effortlessly
Reduce costs, increase speed
Boost brand, keep control
Efficient management and quick retrieval of large volumes of documents
Quickly search and find any information in one place, from customer data to contracts and more.
Digitally archive customer data and transactions
Store correspondence, contracts, and statements
Quickly retrieve important documents and info
Increase quality, knowledge and safety
Stay compliant with industry regulations and increase efficiency by following a clear process.
Access to up-to-date checklists and schedules
Centralize and manage all documentation
Easily ocate protocols, guidelines, and agreements
Publishing
Retail & eCommerce
Manufacturing
Finance
Healthcare
WoodWing products integrate with 300+ different services
Tackle every information challenge
Empower your potential for growth and success with WoodWing's game-changing solutions
WoodWing Studio
Simplify content production. Collaborate efficiently and deliver high-quality content faster with WoodWing Studio.
WoodWing Assets
Looking for an enterprise digital asset management system that can meet your unique needs? WoodWing Assets has you covered.
WoodWing Swivle
Take control of your digital assets with WoodWing Swivle. Centralize, organize and share files with ease, and collaborate seamlessly for efficient workflows.
WoodWing Scienta
Centralize your knowledge. Unlock your organizational knowledge potential with ease using WoodWing Scienta.
WoodWing Xtendis
Effortlessly manage your documents. Organize, access and distribute your files securely, anytime, anywhere with WoodWing Xtendis.
WoodWing Studio
Simplify content production. Collaborate efficiently and deliver high-quality content faster with WoodWing Studio.
WoodWing Assets
Looking for an enterprise digital asset management system that can meet your unique needs? WoodWing Assets has you covered.
WoodWing Swivle
Take control of your digital assets with WoodWing Swivle. Centralize, organize and share files with ease, and collaborate seamlessly for efficient workflows.
WoodWing Scienta
Centralize your knowledge. Unlock your organizational knowledge potential with ease using WoodWing Scienta.
WoodWing Xtendis
Effortlessly manage your documents. Organize, access and distribute your files securely, anytime, anywhere with WoodWing Xtendis.
Our solutions are proven to be effective
20+
Years of experience
5,000+
Customers
60
Countries
90,000
Users
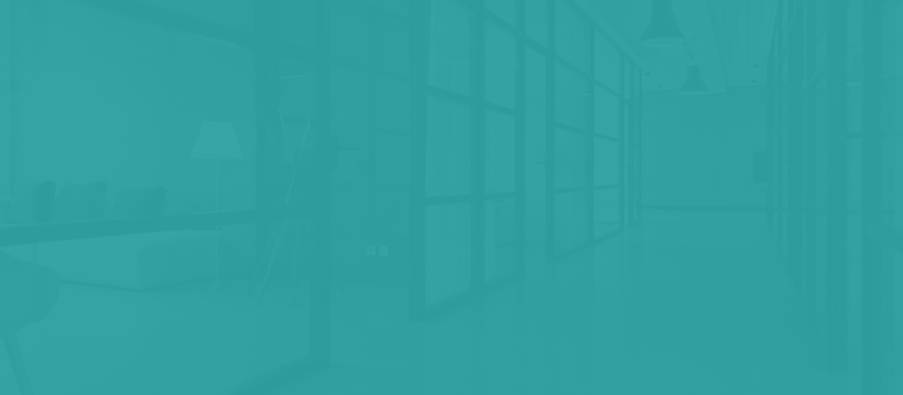
Discuss your challenges with one of our experts
Experience our tailored solutions and proficient services designed to meet your intricate content and information management requirements.

“Imperdiet auctor varius ipsum eros fermentum amet cras.”
Yani Björkholm
Product expert at ChannelEngineRELATED CONTENT
Keep exploring
Keep up the momentum and delve into expert insights, hot topics and the latest trends in our learning center.
Digital archiving and sustainable information management: why should you?
What is (digital) archiving? Archiving is essentially nothing more than storing information in such...
April 18, 2024
What is process management and how important is it?
Contents of this article: What is process management? What is a process? What does a process...
April 16, 2024

We help you to take charge of your content with our world-class content and information management solutions.
Stay informed


